Bei Strato kann muss man im APP-Wizard die App WordPress hinzufügen.
Dann per ftp draufschalten und die datei abändern. Dies wird von Strato autoamtisch eingefügt bei einer Installation.
Danach kann man WordPress-Update manuell durchführen
1. Backup:
- Dateien und Datenbank sichern Erstelle ein Backup Deiner WordPress-Datenbank. Dafür kann man z.B. das Plugin “WordPress Database Backup“.
- Komplettes Backup der WordPress-Dateien auf dem Server mit einem FTP-Programm durch. wichtige Ordner sind “wp-admin”, “wp-content” und “wp-includes”.
2. WordPress Plugins deaktivieren
- Log dich im Adminbereich von WordPress ein (z.B. www.deineDomain.de/wp-admin/) ein.
- Wechsel nun zu den Plugins und deaktiviere alle WordPress-Plugins.
- Anschließend wieder aus dem WordPress-Adminbereich ausloggen.
3. Aktuelle WordPress-Version herunterladen
- Lade die aktuelle WordPress-Version herunter: http://wpde.org/download/
- Entpacke das heruntergeladene ZIP-Archiv in einen Ordner.
4. Löschen der WordPress-Dateien auf dem FTP-Server
- Verbinde Dich mithilfe eines FTP-Programms mit Deinem Server (z.B. Explorer).
- Lösche nun die Ordner “wp-admin” und “wp-includes” aus dem WordPress-Installationsverzeichnis.
- Lösche auch fast alle WordPress-Dateien wie “wp-cron.php“, “wp-login.php” etc.
- Wichtig: Lösche aber nicht die Datei “wp-config.php” (Konfigurations- und Datenbankeinstellungen für WordPress) und “.htaccess” (beinhaltet Einstellungen für den Webserver wie Rewrites).
5. Aktuelle WordPress-Version hochladen
- Lade nun aus dem Ordner mit den entpackten Dateien der aktuellen WordPress-Version die Ordner “wp-admin” und “wp-includes” auf den FTP-Server.
- Überspiele auch alle Dateien aus dem WordPress-Hauptverzeichnis.
- Wichtig: Lade nicht die Datei mit dem Namen “wp-config.php” und “.htaccess” auf den FTP-Server.
6. Letzte Schritte für das manuelle WordPress-Update
- Rufe nun die Adresse http://www.deineDomain.de/wp-admin/upgrade.php in Deinem Browser auf.
- Folge anschließend den Anweisungen auf dem Bildschirm – bei mir erschien nun die Meldung/Aktion “Aktualisierung der WordPress-Datenbank”.
- WordPress ist nun auf dem aktuellen Stand!
- Damit alle Plugins wieder laufen, solltest Du diese wieder alle aktivieren. Teilweise werden Dir nun Aktualisierungen der Plugins angeboten, installiere diese.
- Falls bestimmte Plugins nicht mehr richtig funktionieren, deaktivierst Du sie besser.
Das war’s – fertig!


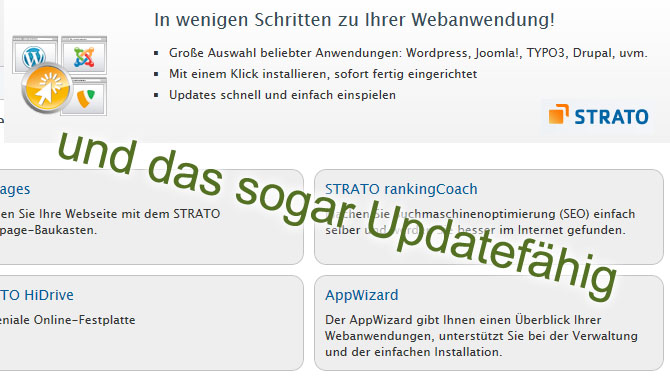
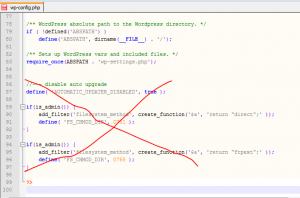
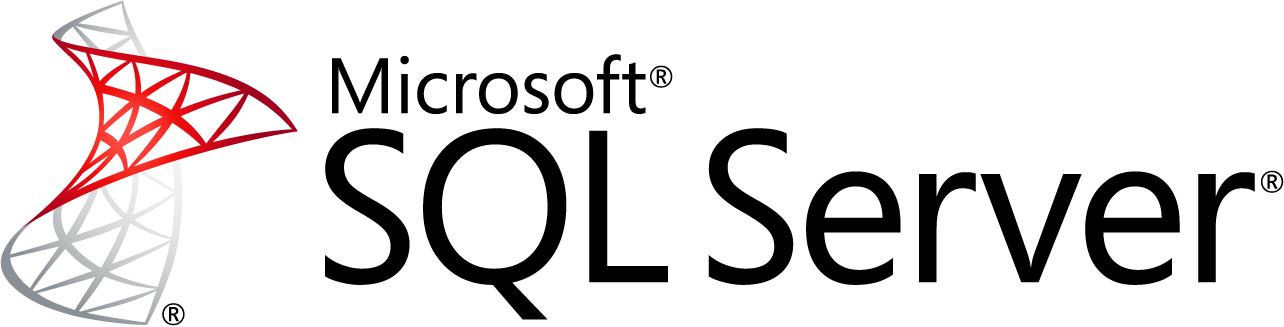
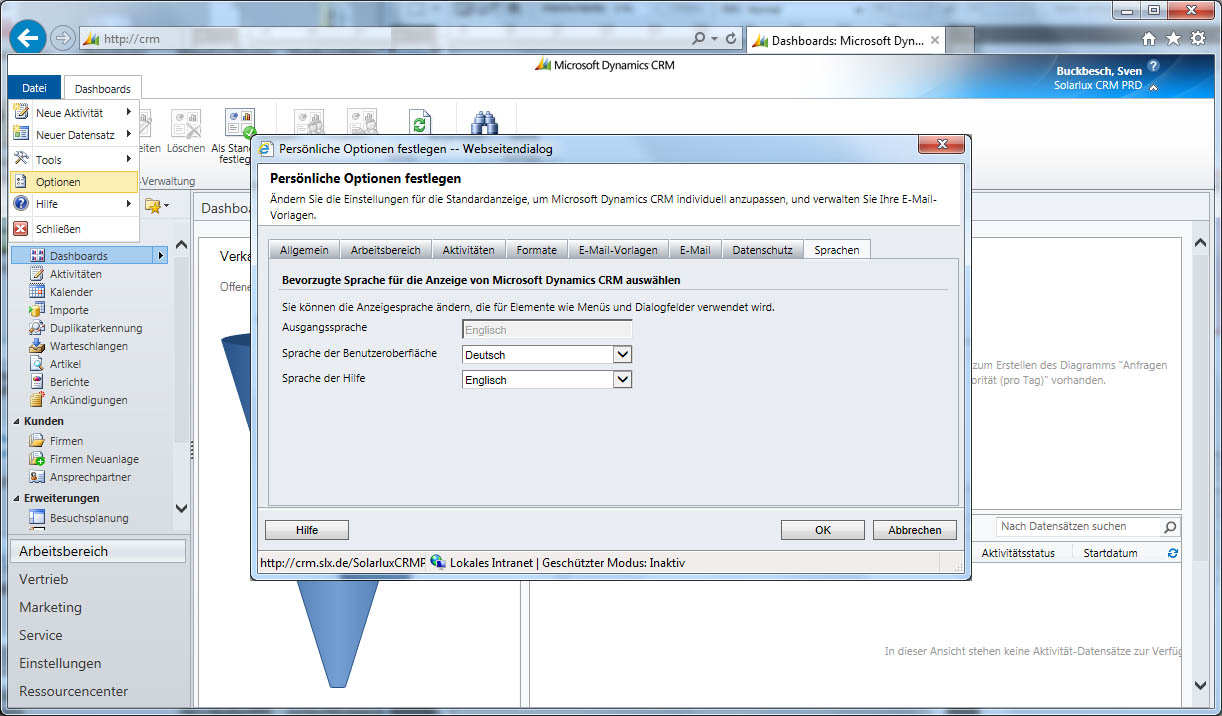
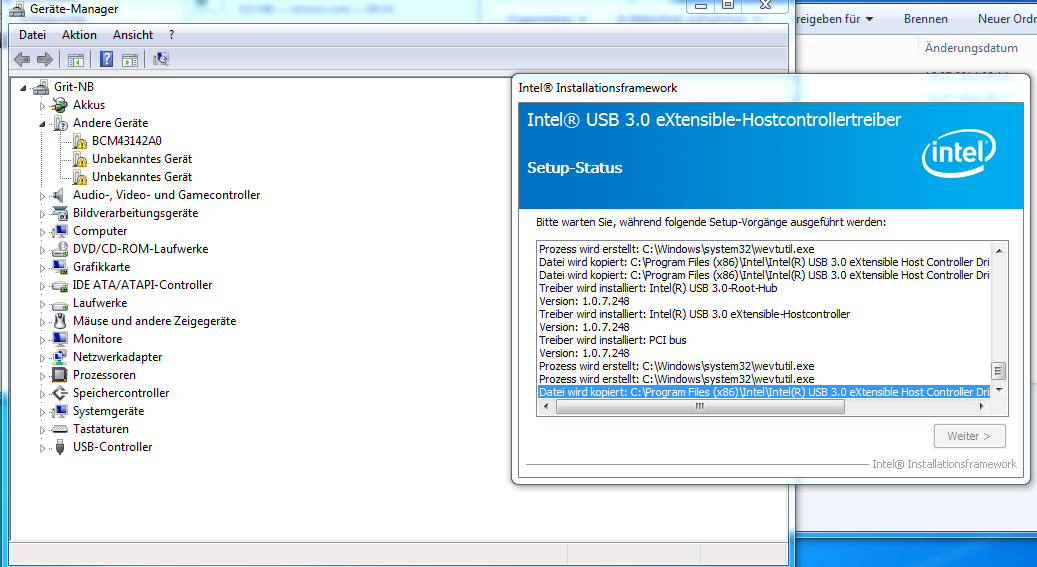

Hinterlasse einen Kommentar